If you need to transfer files securely between different machines, FileZilla Server can be a useful tool to help you manage your files. It's a powerful open-source FTP server that allows you to transfer files over the network with ease. In this article, we will guide you through the process of setting up FileZilla Server on Ubuntu 20.04.
Prerequisites:
Before we begin, make sure you have the following prerequisites installed on your Ubuntu machine:- A non-root user with sudo privileges.
- A static IP address assigned to your server.
Step 1: Install FileZilla Server
To install FileZilla Server on your Ubuntu machine, open the terminal and run the following command:
sudo apt-get update
sudo apt-get install filezilla
Step 2: Create a User for FileZilla Server
To create a user account for FileZilla Server, use the following command:
sudo adduser filezilla
After creating the user, set a password for the new account by typing:
sudo passwd filezilla
Step 3: Configure FileZilla Server
Once you have installed FileZilla Server and created a user account, you need to configure it to work with your network. To do this, open the FileZilla Server configuration file by running the following command:
sudo nano /etc/filezilla/server.xml
In this file, you can configure various options such as the port number, data transfer limits, and user permissions. For example, to change the default FTP port from 21 to 2121, locate the following line:
<Listener Port="21" ... />
And change it to:
<Listener Port="2121" ... />
Step 4: Start FileZilla Server
Once you have configured FileZilla Server, start it by running the following command:
sudo systemctl start filezilla
To ensure that the service starts automatically after reboot, run the following command:
sudo systemctl enable filezilla
Step 5: Test FileZilla Server
To test if FileZilla Server is working correctly, you can use the FileZilla client to connect to the server. If you don't have the FileZilla client installed, you can download it from the official website: https://filezilla-project.org/download.php.
Once you have installed the client, open it and enter the server's IP address, username, and password to connect. If you can successfully connect to the server, you can start transferring files.
Congratulations! You have successfully set up FileZilla Server on your Ubuntu machine.
FileZilla Server is an excellent tool for transferring files securely over a network. With these easy-to-follow steps, you can set up your own FileZilla Server on Ubuntu 20.04 and start transferring files with ease. If you encounter any issues or have any questions, don't hesitate to ask for help.
Related Searches and Questions asked:
That's it for this post. Keep practicing and have fun. Leave your comments if any.

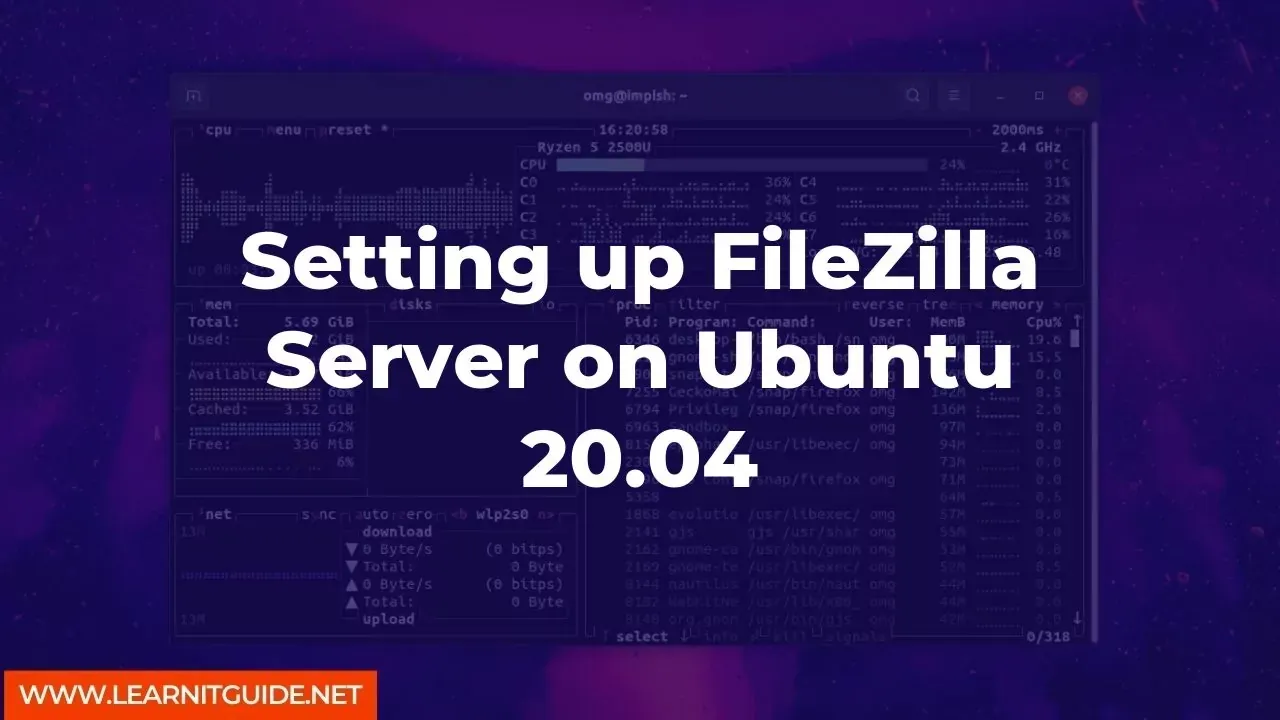





0 Comments