File Transfer Protocol (FTP) is one of the most popular ways to transfer files between computers on a network. ProFTPd is a popular FTP server that is free, open-source, and available for Linux-based operating systems.
In this article, we will guide you through the process of setting up a ProFTPd server on Ubuntu 22.04.
Step 1: Installing ProFTPd
To start, we need to install ProFTPd on our Ubuntu system. Open the terminal and run the following command to install ProFTPd:
sudo apt update
sudo apt install proftpd
Step 2: Configuring ProFTPd
After installing ProFTPd, we need to configure it. Open the configuration file by running the following command:
sudo nano /etc/proftpd/proftpd.conf
In the configuration file, make the following changes:
- Uncomment the line
ServerName "FTP Server" - Uncomment the line
ServerType standalone - Uncomment the line
DefaultRoot ~
Save the changes and exit the editor.
Step 3: Creating a User for FTP Access
Next, we need to create a user account that will be used for FTP access. Run the following command to create a new user and set a password:
sudo adduser ftpuser
Step 4: Creating a Directory for FTP Access
After creating the user account, we need to create a directory that will be used for FTP access. Run the following command to create a new directory:
sudo mkdir /home/ftpuser/ftp
Step 5: Setting Permissions for FTP Access
Next, we need to set permissions for the FTP directory. Run the following commands to set the permissions:
sudo chown nobody:nogroup /home/ftpuser/ftp
sudo chmod a-w /home/ftpuser/ftp
sudo mkdir /home/ftpuser/ftp/files
sudo chown ftpuser:ftpuser /home/ftpuser/ftp/files
sudo chmod u+w /home/ftpuser/ftp/files
Step 6: Restarting ProFTPd
After configuring ProFTPd and creating the necessary directories and permissions, we need to restart the ProFTPd service. Run the following command to restart the service:
sudo systemctl restart proftpd
Step 7: Connecting to the FTP Server
To connect to the FTP server, you will need an FTP client. FileZilla is a popular and free FTP client that is available for multiple platforms. Download and install FileZilla from their official website.
Open FileZilla and enter the FTP server's IP address, username, and password. The default FTP port is 21. Click on the "Quickconnect" button to establish the connection.
Step 8: Uploading and Downloading Files
After successfully connecting to the FTP server, you can now upload and download files. Use the left panel to navigate to the local directory on your computer and the right panel to navigate to the FTP directory.
To upload a file, select the file from the local directory and drag it to the right panel. To download a file, select the file from the right panel and drag it to the left panel.
Congratulations! You have successfully set up a ProFTPd server on Ubuntu 22.04.
Related Searches and Questions asked:
That's it for this post. Keep practicing and have fun. Leave your comments if any.

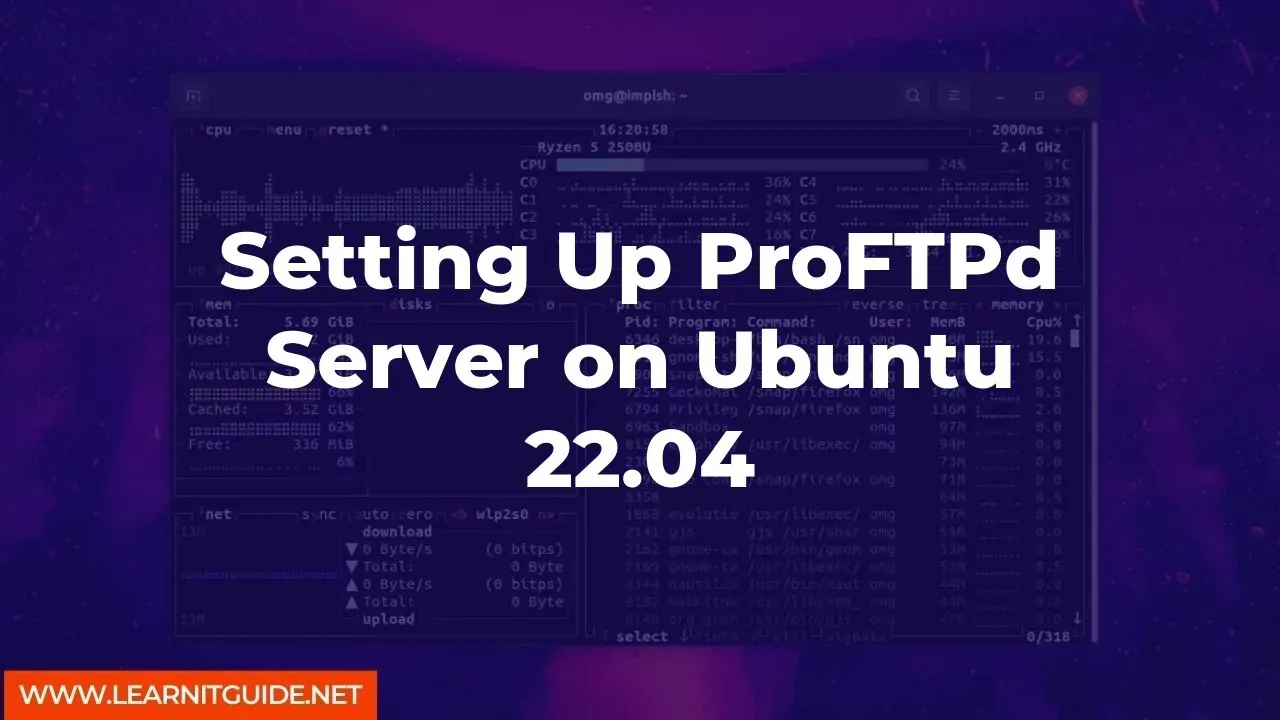






0 تعليقات