FTP (File Transfer Protocol) is a standard protocol used to transfer files between computers on a network. VSFTPD (Very Secure FTP Daemon) is an FTP server software package that provides secure, fast, and stable file transfer services. In this article, we will guide you through the process of setting up VSFTPD server on Ubuntu 22.04.
Prerequisites
Before proceeding with the installation, ensure that you have a freshly installed Ubuntu 22.04 server with root privileges.
Step 1: Update the System
The first step is to update the Ubuntu system to the latest packages. Open the terminal and run the following command:
sudo apt update && sudo apt upgrade -y
Step 2: Install VSFTPD
To install the VSFTPD server, run the following command:
sudo apt install vsftpd
Step 3: Configure VSFTPD
After installing VSFTPD, the next step is to configure it. The configuration file is located at /etc/vsftpd.conf. Open the file in a text editor:
sudo nano /etc/vsftpd.conf
Here are some key configuration settings:
anonymous_enable: This setting controls whether anonymous FTP connections are allowed. To disable anonymous access, set it toNO.local_enable: This setting controls whether local users can log in. To allow local users to log in, set it toYES.write_enable: This setting controls whether users can upload files. To enable file uploads, set it toYES.chroot_local_user: This setting controls whether users are jailed to their home directory. To enable user jail, set it toYES.
After making changes, save the file and exit.
Step 4: Restart VSFTPD Service
To apply the changes, restart the VSFTPD service:
sudo systemctl restart vsftpd
Step 5: Open Firewall for FTP
By default, Ubuntu comes with the firewall enabled. To allow FTP traffic, open port 21 for incoming connections:
sudo ufw allow 21/tcp
Step 6: Test the VSFTPD Server
To test the VSFTPD server, you can use an FTP client like FileZilla. Install FileZilla on your local machine and connect to the server using your server's IP address, username, and password.
If everything is set up correctly, you should be able to connect to the server and upload/download files.
More Examples
Here are some additional examples of VSFTPD configuration:
- To allow access to a specific directory, add the following lines to the configuration file:
local_root=/path/to/directory
chroot_local_user=YES
- To limit the number of simultaneous connections, add the following line:
max_clients=10
- To customize the welcome message, add the following line:
ftpd_banner=Welcome to my FTP server
In this article, we have shown you how to set up a VSFTPD server on Ubuntu 22.04. VSFTPD is a secure and stable FTP server that is easy to configure and use. We hope that this guide has been helpful to you in setting up your own FTP server.
Related Searches and Questions asked:
That's it for this post. Keep practicing and have fun. Leave your comments if any.

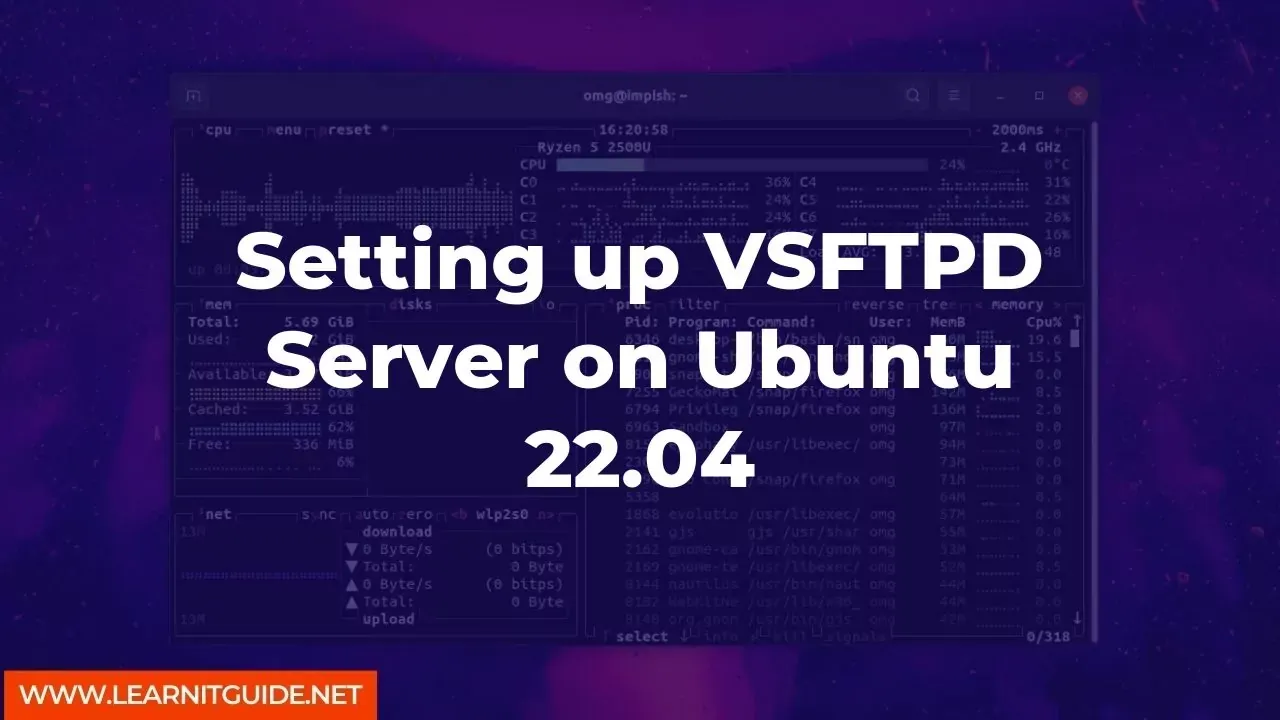





0 Comments