If you are looking to create a PostgreSQL database with Docker, you are in the right place. Docker is a platform that allows you to create, deploy, and manage applications in containers. With Docker, you can easily create and manage PostgreSQL databases without worrying about dependencies or compatibility issues. In this article, we will guide you through the steps to create a PostgreSQL database with Docker.
Prerequisites:
- Docker installed on your system
- Basic knowledge of PostgreSQL
Step 1: Pull the PostgreSQL Image
The first step is to pull the PostgreSQL image from Docker Hub. To do this, open your terminal and run the following command:
docker pull postgres
Step 2: Run the PostgreSQL Container
Once the image is downloaded, you can create a container by running the following command:
docker run --name postgres-db -e POSTGRES_PASSWORD=password -d postgres
This command will create a container named "postgres-db" with the default user "postgres" and the password "password". You can change the password by replacing "password" with your desired password.
Step 3: Connect to the PostgreSQL Container
To connect to the PostgreSQL container, run the following command:
docker exec -it postgres-db psql -U postgres
This command will open the PostgreSQL command-line interface (CLI) and connect to the "postgres" user.
Step 4: Create a Database
Once you are connected to the PostgreSQL CLI, you can create a new database by running the following command:
CREATE DATABASE mydatabase;
This command will create a new database named "mydatabase". You can replace "mydatabase" with your desired database name.
Step 5: Verify the Database
To verify that the database was created successfully, run the following command:
\l
This command will display a list of all the databases in the PostgreSQL server. You should see your newly created database in the list.
Step 6: Exit the PostgreSQL CLI
To exit the PostgreSQL CLI, type the following command:
\q
This command will quit the PostgreSQL CLI and return you to the terminal.
Step 7: Stop and Remove the Container
To stop and remove the container, run the following command:
docker stop postgres-db && docker rm postgres-db
This command will stop and remove the container named "postgres-db".
Congratulations! You have successfully created a PostgreSQL database with Docker.
More Examples:
- If you want to persist the database data on your local machine, you can add a volume to the container using the "-v" flag.
- If you want to expose the database port to the host machine, you can use the "-p" flag to map the container port to a host port.
Related Searches and Questions asked:
That's it for this post. Keep practicing and have fun. Leave your comments if any.

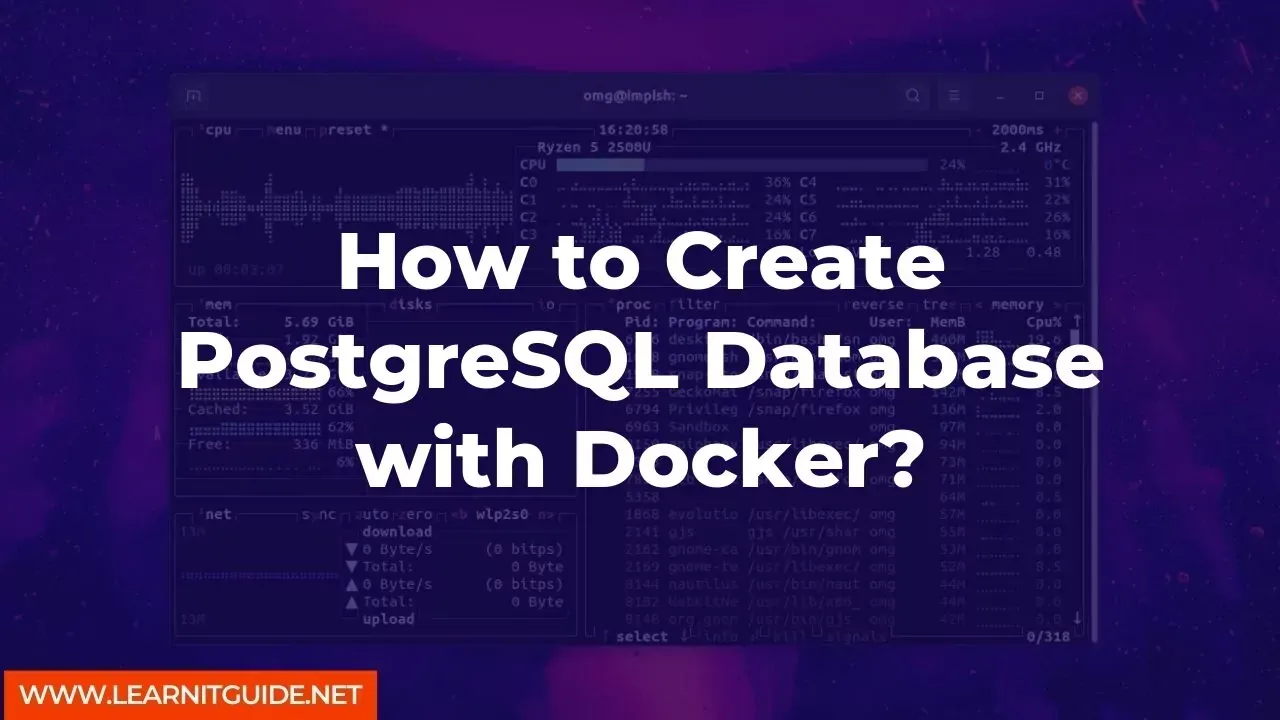






0 تعليقات