If you are a Linux user and looking for a virtual machine to run Mint Linux, you might be wondering which virtual machine is the best fit for your needs. In this article, we will discuss some of the popular virtual machines that work well with Mint Linux and help you decide which one to choose.
Why use a virtual machine for Mint Linux?
Using a virtual machine is a great way to run Mint Linux on your computer without having to install it as your primary operating system. This way, you can use Mint Linux and all its applications without affecting your current OS or risking any data loss. It's also a great way to test new software or experiment with different configurations.
VirtualBox
VirtualBox is a free and open-source virtualization platform that allows you to run multiple guest operating systems on a single host machine. It's one of the most popular virtual machines available, and it works well with Mint Linux. Here's how you can install and set up VirtualBox for Mint Linux:
- Open the terminal and type the following command to add the VirtualBox repository to your system:
sudo add-apt-repository "deb [arch=amd64] https://download.virtualbox.org/virtualbox/debian $(lsb_release -sc) contrib"
- Next, download and import the VirtualBox public key using the following command:
wget -q https://www.virtualbox.org/download/oracle_vbox_2016.asc -O- | sudo apt-key add -
- Update your system's package list:
sudo apt update
- Finally, install VirtualBox using the following command:
sudo apt install virtualbox-6.1
VMware Workstation Player
VMware Workstation Player is another popular virtual machine that works well with Mint Linux. It's a proprietary software that offers a free version for personal use. Here's how you can install and set up VMware Workstation Player for Mint Linux:
Visit the VMware Workstation Player download page and download the Linux version.
Open the terminal and navigate to the directory where the downloaded file is located.
Make the downloaded file executable using the following command:
chmod +x VMware-Player-16.x.x-xxxxxxx.x86_64.bundle
- Install VMware Workstation Player using the following command:
sudo ./VMware-Player-16.x.x-xxxxxxx.x86_64.bundle
QEMU
QEMU is another open-source virtual machine that works well with Mint Linux. It's a bit more advanced than VirtualBox and VMware, but it's also more lightweight and flexible. Here's how you can install and set up QEMU for Mint Linux:
- Open the terminal and install QEMU using the following command:
sudo apt install qemu-kvm libvirt-clients libvirt-daemon-system bridge-utils virt-manager
- Start the libvirtd daemon using the following command:
sudo systemctl start libvirtd
- To start the virtual machine manager, type the following command in the terminal:
virt-manager
So, there are many virtual machines available that work well with Mint Linux. The best one for you depends on your needs and preferences. If you want a free and open-source option, VirtualBox and QEMU are great choices. If you prefer a more advanced and feature-rich option, VMware Workstation Player might be a better fit. Whichever virtual machine you choose, we hope this article has helped you make an informed decision.
Related Searches and Questions asked:
That's it for this post. Keep practicing and have fun. Leave your comments if any.

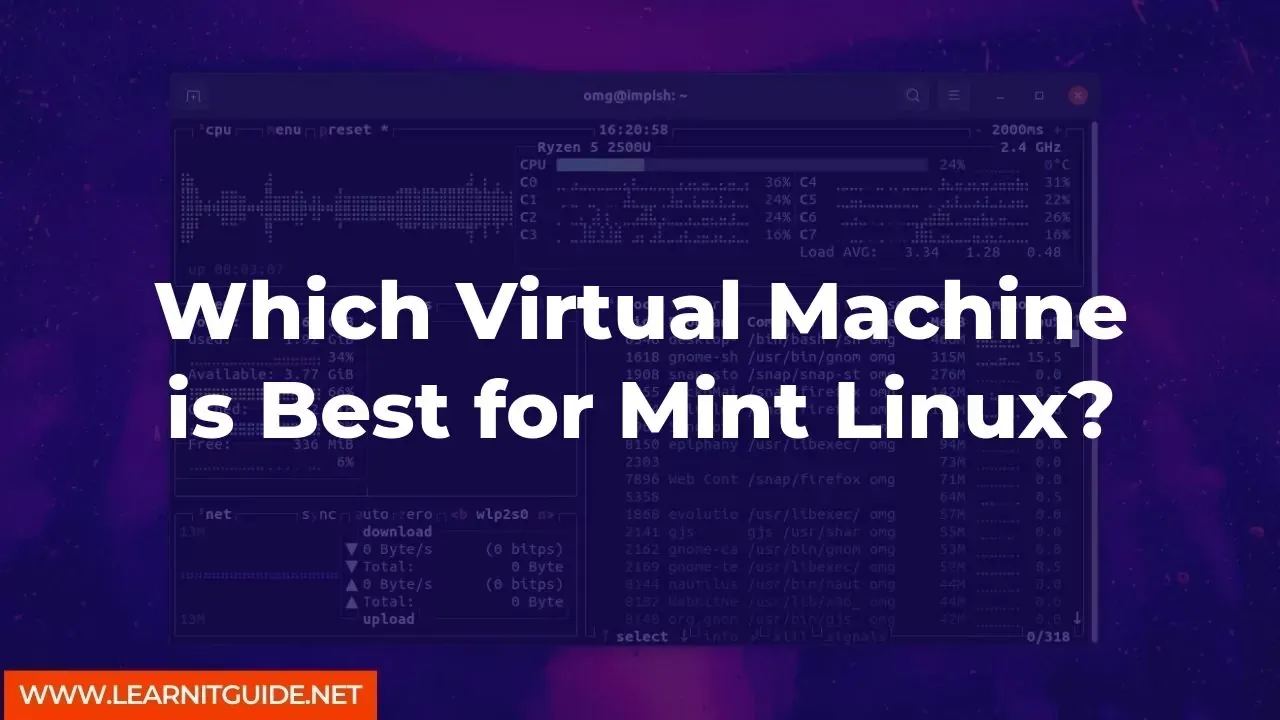






0 تعليقات